![]()
LiveViewer for Androidは、Androidを搭載したスマートフォンやタブレットの画面を無線または有線ネットワークでプロジェクターから投写するためのアプリケーションソフトウェアです。

 アイコンをタップし、アプリを起動してください。
アイコンをタップし、アプリを起動してください。  ボタンをタップすると、同じネットワーク上にある全てのプロジェクターが表示されます。接続したいプロジェクターをタップすると、プロジェクターがリストに登録されます。
ボタンをタップすると、同じネットワーク上にある全てのプロジェクターが表示されます。接続したいプロジェクターをタップすると、プロジェクターがリストに登録されます。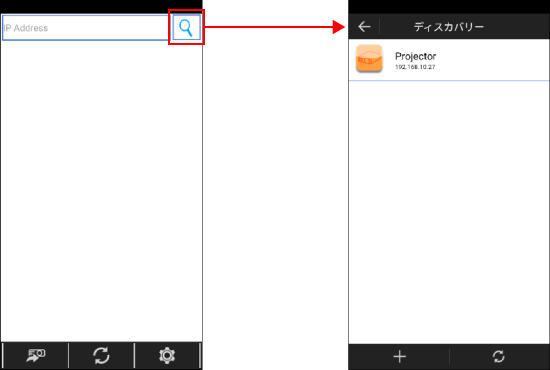
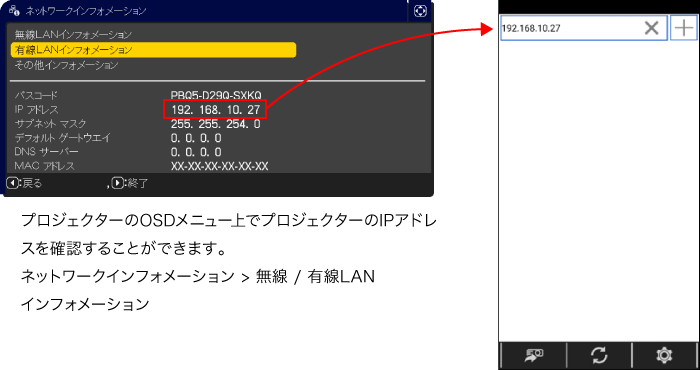
 ボタンをタップしてください。
ボタンをタップしてください。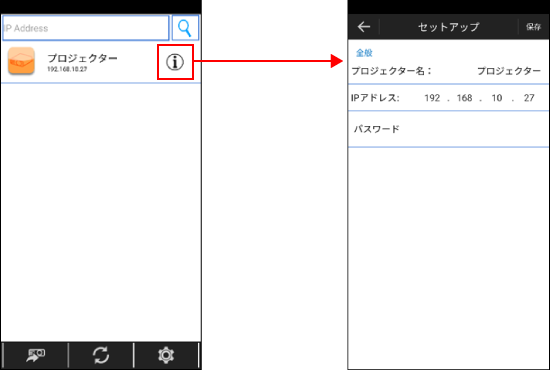
| アイコン | 接続状態 |
|---|---|
 |
プロジェクターが接続されていることを示す。 |
 |
プロジェクターがオンラインであることを示す。 |
 |
プロジェクターがオフラインであることを示す。 |
 ボタンをタップしてください。
ボタンをタップしてください。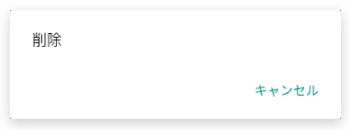
 ボタンをタップしてください。
ボタンをタップしてください。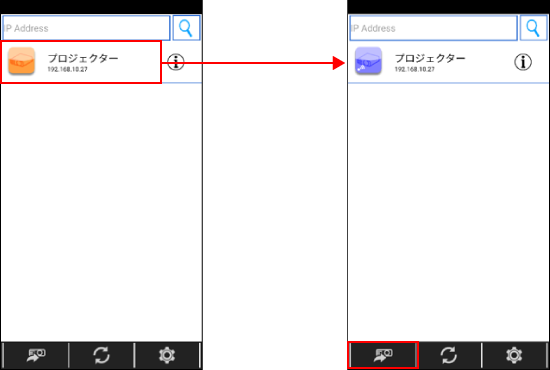
プレゼンターモードを有効にすることで、他の人がデバイスの画面を投写するのを阻止することができます。
 ボタンをクリックしてプレゼンターモードのスイッチをONにしてください。
ボタンをクリックしてプレゼンターモードのスイッチをONにしてください。
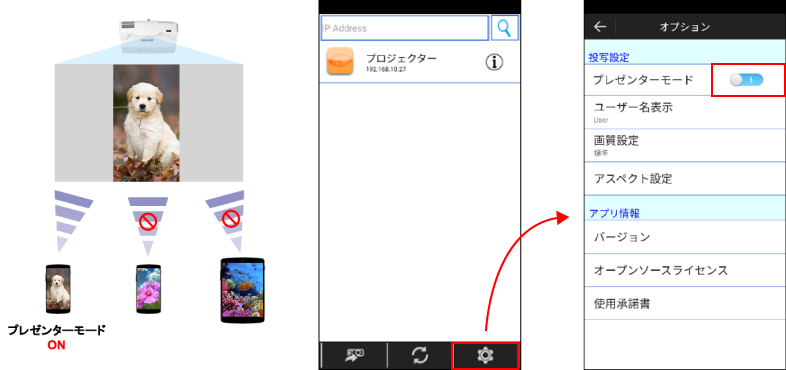
モデレータコントロールモードのためのユーザー名を設定できます。このユーザー名はモデレータのLiveViewerに表示されます。
 ボタンをタップし、ユーザー名表示をタップし、ユーザー名を変更してください。
ボタンをタップし、ユーザー名表示をタップし、ユーザー名を変更してください。
※モデレータコントロールモードについての詳細は、各プロジェクターの取扱説明書(ネットワーク編)をご参照ください。
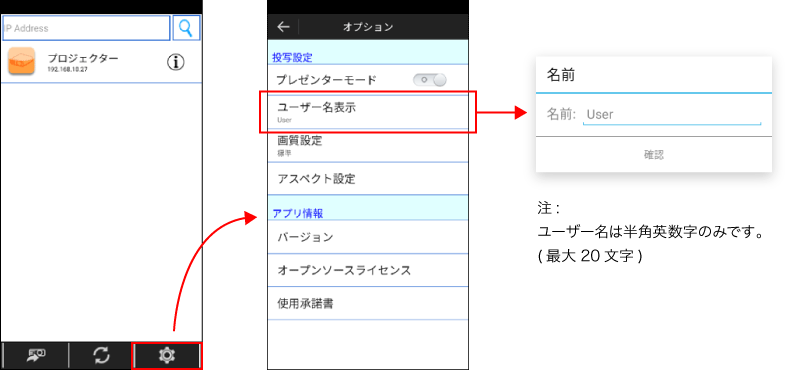
画質設定を変更できます。「画質優先」の画質が最も高く、2番目が「標準」、3番目が「速度優先」です。
設定は次の投写から適用されます。
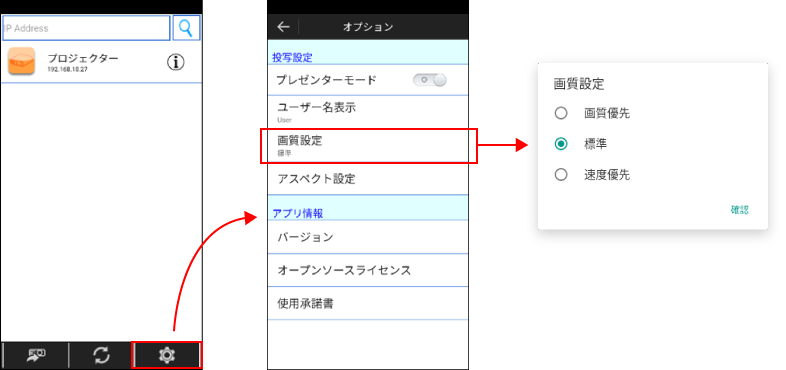
アスペクトの設定を変更できます。1番目のモードは元の映像信号と同じアスペクト比を示しています。2番目のモードはプロジェクターのフルスクリーンに合わせたアスペクト比を示しています。
設定は次の投写から適用されます。
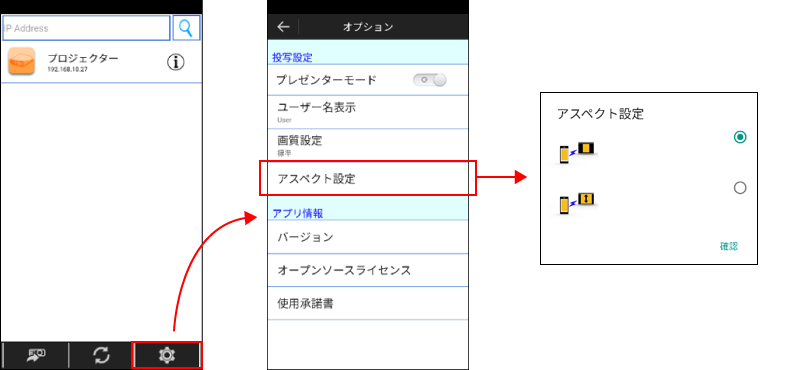
- Androidデバイスがプロジェクターと同じネットワークにあるかを確認してください。
- リスト上のプロジェクターのIPアドレスが実際のプロジェクターのIPアドレスと同一か確認してください。
- 30台までプロジェクターを登録できます。
- 音声には対応していません。
- LiveViewer for Androidはプロジェクターのコントロール機能を持っていません。
しかし、ブラウザからプロジェクターのWebコントロールページにアクセスすることにより、プロジェクターを制御できます。プロジェクターのIPアドレスをブラウザのアドレスボックスに入力し、Enterキーを押してください。プロジェクターのWebコントロールのトップページが表示されます。
- ご使用になれます。
- モデレータになることはできません。ただし、クライアントになることは可能です。Windows用のLiveViewerにはモデレータになる機能があります。
| モデレータ: | Windows用のLiveViewer上の「モデレータコントロールモード」ボタンをタップします。 |
|---|---|
| クライアント: | デバイスの画面をプロジェクターから投写する時と同じ操作を行います。詳細は、 「3. デバイスの画面をプロジェクターから投写する」を参照ください。 |
| モデレータ: | モデレータコントロールウィンドウ上のユーザー名(クライアント)を選択し、投写を実行します。詳細はWindows用LiveViewerの取扱説明書を参照ください。 |
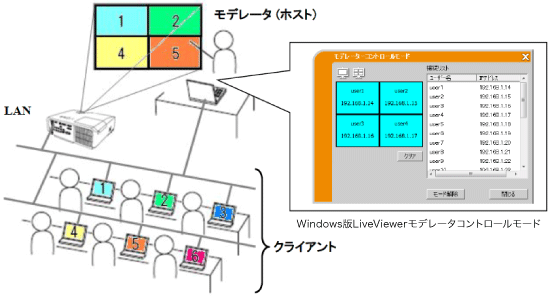
 ボタンをタップし、パスワード入力ウィンドウを開きます。ここにプロジェクターに設定したものと同じパスワードを設定してください。
ボタンをタップし、パスワード入力ウィンドウを開きます。ここにプロジェクターに設定したものと同じパスワードを設定してください。- 無線LANの信号強度が十分か確認してください。
- 投写のためにご使用のWi-Fiチャンネルが他のWi-Fiと重なっていないか確認してください。複数のWi-Fiが同じチャンネルを使用している場合、投写が不安定になることがあります。
- 画質設定を「速度優先」に設定することで改善される場合があります。
- モデレーターコントロールモード中にユーザー名がモデレーターの接続リストから意図せず消えた場合、プロジェクターのアイコンをオレンジに戻してから再度接続してください。