![]()
LiveViewer for Chrome is an application that enables you to project a desktop screen of your Chrome OS device from the projectors via wireless or Wired network.
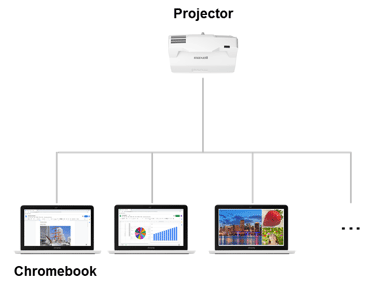
 icon to launch the App.
icon to launch the App.  button.
button.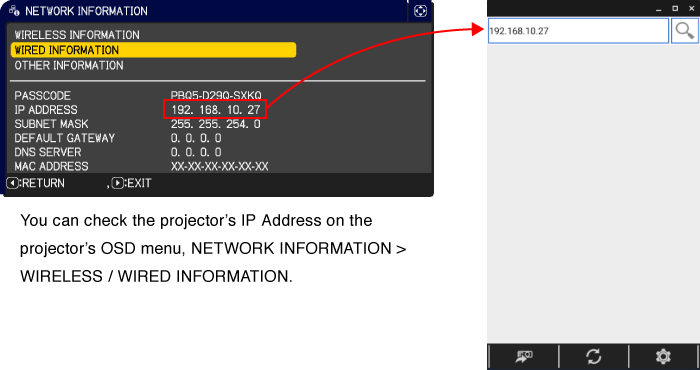
 button.
button.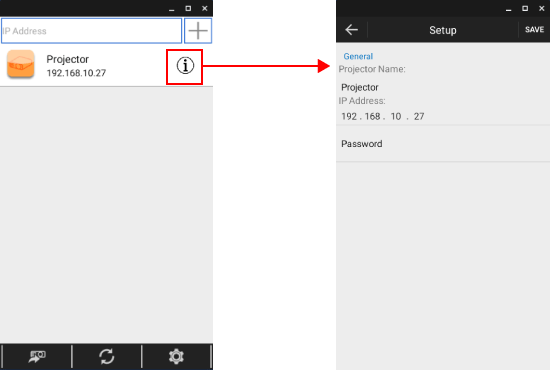
| Icon | Status |
|---|---|
 |
Indicates that the projector is connected. |
 |
Indicates that the projector is online. |
 |
Indicates that the projector is offline. |
 button.
button.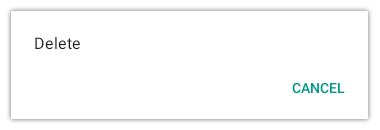
 button.
button. 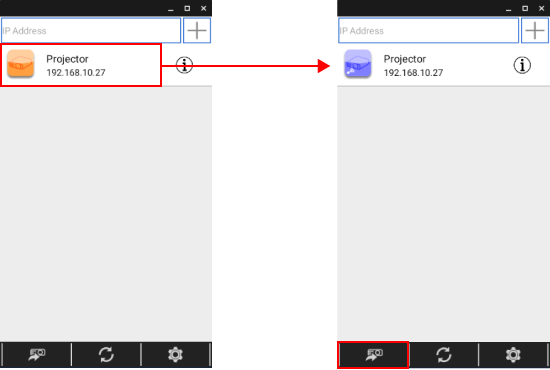
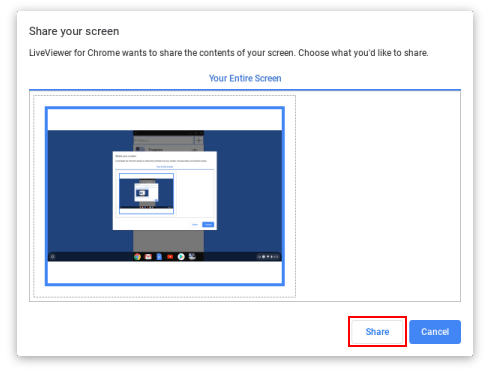
If you enable the Presenter Mode, you can prevent other people from projecting their desktop screens.
Click button, and enable the Presenter Mode.
button, and enable the Presenter Mode.
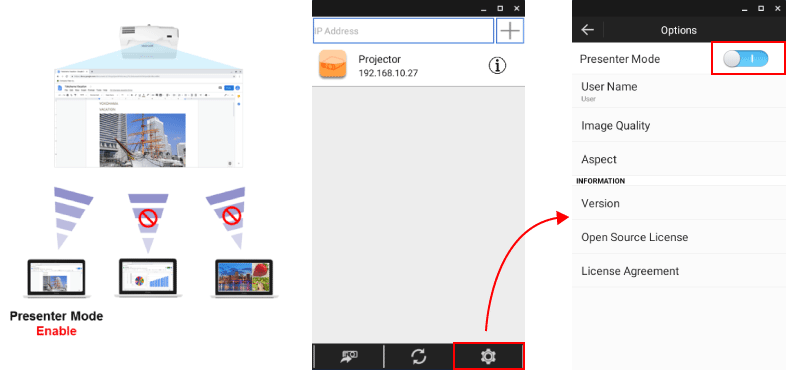
You can set a User Name for Moderator Control Mode. The User Name is displayed on the moderator’s LiveViewer window.
Click button, and select the User name to change the User name.
button, and select the User name to change the User name.
For details about the Moderator Control Mode, please refer to the User's Manual Network Guide for each projector.
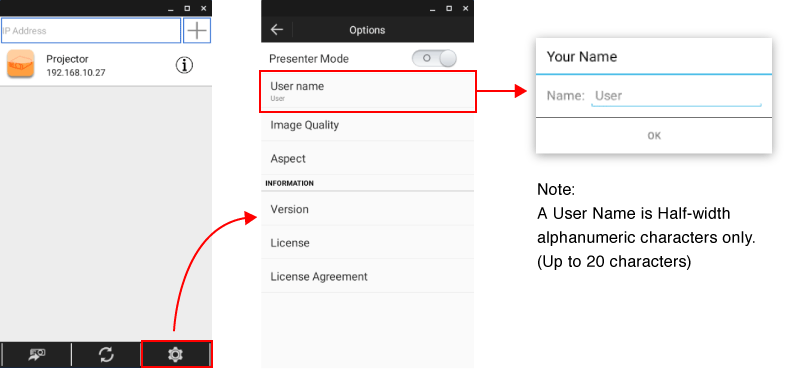
You can change the Image Quality setting. The image quality of “Image quality priority” is highest, the second is “Normal”, the third is “Speed priority”.
The setting is applied from the next projection.
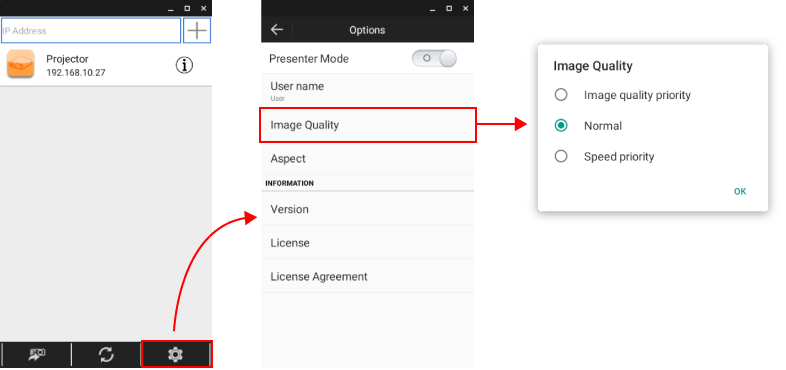
You can change the Aspect setting. The first mode shows the original aspect ratio. The second mode shows the aspect ratio to fit the projector full screen.
The setting is applied from the next projection.
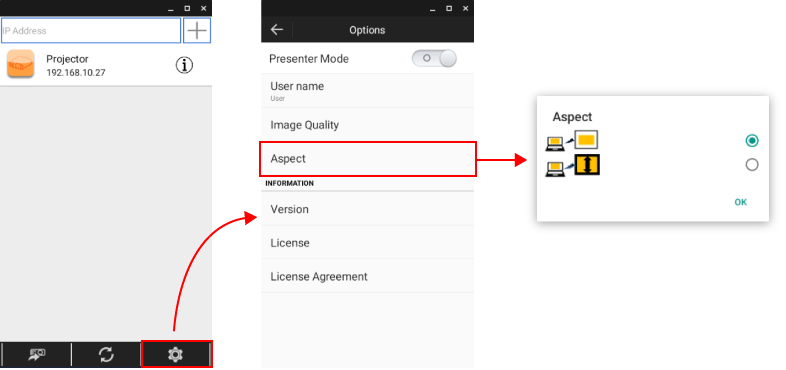
- Check if your Chrome OS device is in same network as the projector.
- Check if your Chrome OS device and the projector are connecting to the internet.
- Check if the projector’s IP address on the list is same as the actual projector’s.
- Up to 30 projectors can be registered.
- No, The LiveViewer for Chrome doesn’t support audio.
- No. The LiveViewer for Chrome doesn’t have the projector control function.
But, you can control the projector by accessing the projector web control page from a browser. Enter the projector’s IP Address in the address box on a browser and press Enter Key. You will see the top page for the projector web control.
- No, you cannot. You need to use the “Infrastructure” mode for LiveViewer for Chrome.
- No, it doesn’t. The LiveViewer for Chrome has the function to become only a client. The LiveViewer for Windows has the function to become moderator.
| Moderator: | Click the “Moderator Control mode” button on the LiveViewer for Windows. |
|---|---|
| Client: | Perform the same operation as projecting the desktop screen from the projector. For details, refer to “3. Projecting your desktop screen from the projector”. |
| Moderator: | Choose a user name (Client) on the Moderator Control window and perform the projection. For details, refer to the User’s Manual for LiveViewer for Windows. |
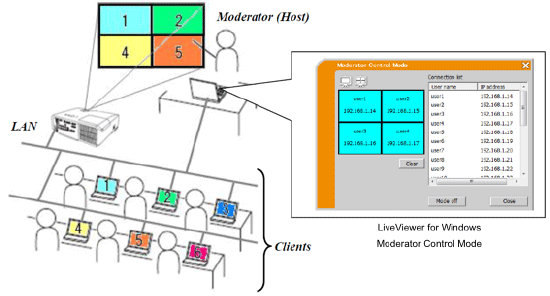
 button on the right of the projector name on the list, and go to the Password window. Set the same password as projector’s here.
button on the right of the projector name on the list, and go to the Password window. Set the same password as projector’s here.- Check if the signal strength of wireless LAN is enough.
- Check if the Wi-Fi channel for the projection does not have an overlap with other Wi-Fi ones. The projection might be unstable if the multiple Wi-Fi use the same channel.