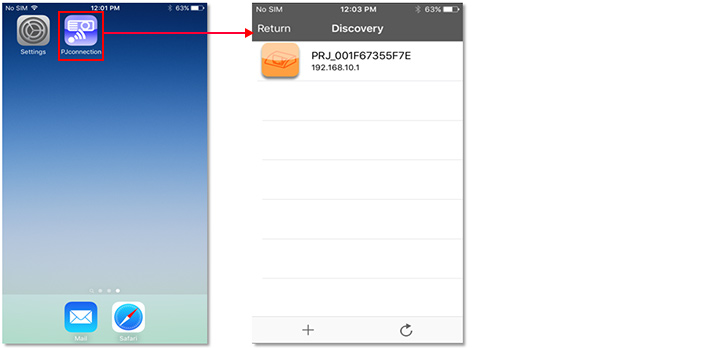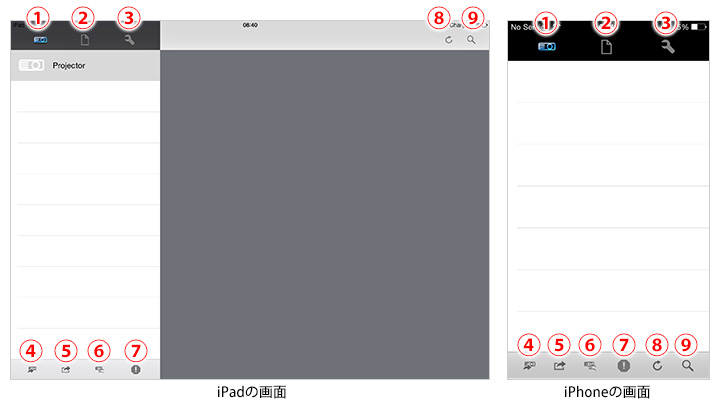
① ![]() [プロジェクター]ツール: プロジェクターの登録および修正ツール
[プロジェクター]ツール: プロジェクターの登録および修正ツール
② ![]() [コンテンツ]ツール: ドキュメント、写真、Webのコンテンツ管理ツール
[コンテンツ]ツール: ドキュメント、写真、Webのコンテンツ管理ツール
③ ![]() [設定]ツール: iCloud設定、アプリの情報確認ツール
[設定]ツール: iCloud設定、アプリの情報確認ツール
④ ![]() [投写]ボタン: コンテンツをマクセルプロジェクターへ投写するボタン
[投写]ボタン: コンテンツをマクセルプロジェクターへ投写するボタン
⑤ ![]() [オプション]ボタン: プレゼンターモードの設定や表示モード、スライドショーを設定するボタン
[オプション]ボタン: プレゼンターモードの設定や表示モード、スライドショーを設定するボタン
⑥ ![]() [リモコン]ボタン: マクセルプロジェクターのリモートコントロールボタン
[リモコン]ボタン: マクセルプロジェクターのリモートコントロールボタン
⑦ ![]() [モニタリング]ボタン: マクセルプロジェクターの様々な情報を確認できるモニタリング機能
[モニタリング]ボタン: マクセルプロジェクターの様々な情報を確認できるモニタリング機能
⑧ ![]() [更新]ボタン: 登録されているプロジェクターの状況を更新するボタン
[更新]ボタン: 登録されているプロジェクターの状況を更新するボタン
⑨ ![]() [ディスカバリー]ボタン: プロジェクターの登録または手動プロジェクター登録
[ディスカバリー]ボタン: プロジェクターの登録または手動プロジェクター登録
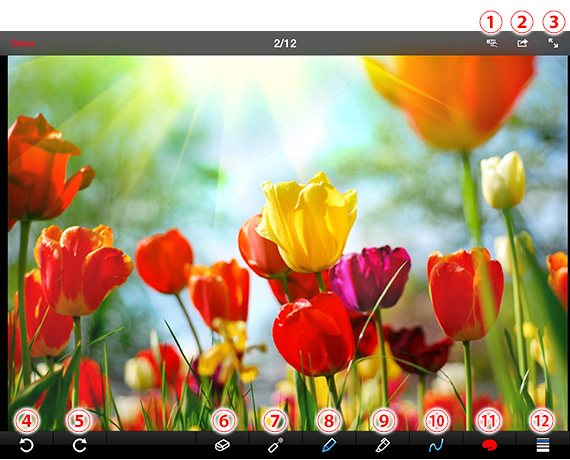
① ![]() [リモコン]ボタン: マクセルプロジェクターのリモートコントロールボタン
[リモコン]ボタン: マクセルプロジェクターのリモートコントロールボタン
② ![]() [Open in / カメラロール保存]ボタン: 描画した画面を“.png”形式で、別のアプリで開きます。
[Open in / カメラロール保存]ボタン: 描画した画面を“.png”形式で、別のアプリで開きます。
③ ![]() [全画面 On/Off]ボタン: コンテンツを全画面表示できます。
[全画面 On/Off]ボタン: コンテンツを全画面表示できます。
④ ![]() [Undo]ボタン
[Undo]ボタン
⑤ ![]() [Redo]ボタン
[Redo]ボタン
⑥ ![]() /
/ ![]() [消しゴム/全消し]ボタン
[消しゴム/全消し]ボタン
⑦ ![]() [ポインタモード]ボタン
[ポインタモード]ボタン
⑧ ![]() [ペンモード]ボタン: 手書きで自由に描画できます。
[ペンモード]ボタン: 手書きで自由に描画できます。
⑨ ![]() [蛍光ペンモード]ボタン: 背景が見える蛍光ペンで自由に描画できます。
[蛍光ペンモード]ボタン: 背景が見える蛍光ペンで自由に描画できます。
⑩ ![]() /
/ ![]() /
/ ![]() /
/ ![]() [図形モード]ボタン: 自由線、直線、四角、丸の図形を描画ができます。
[図形モード]ボタン: 自由線、直線、四角、丸の図形を描画ができます。
⑪ ![]() [色選択]ボタン: 9つ(黒、白、赤、オレンジ、黄色、緑、水色、青、ピンク)の色が選択できます。
[色選択]ボタン: 9つ(黒、白、赤、オレンジ、黄色、緑、水色、青、ピンク)の色が選択できます。
⑫ ![]() [線太さ]ボタン: 5種類の太さを選択できます。
[線太さ]ボタン: 5種類の太さを選択できます。
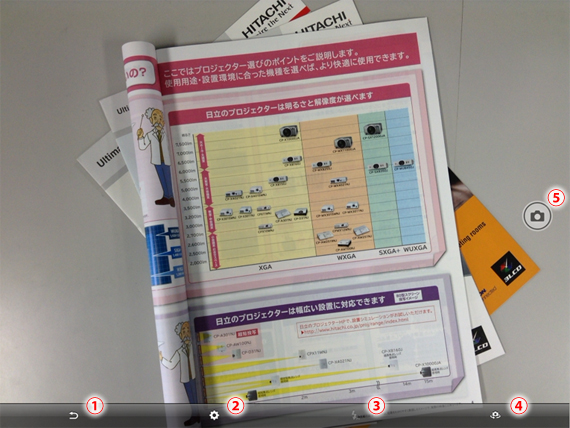
① ![]() [戻る]ボタン: カメラ撮影機能からメインメニューに戻ります。
[戻る]ボタン: カメラ撮影機能からメインメニューに戻ります。
② ![]() [オプション]ボタン: プレビューOn/Off、グリッドOn/Offの設定ができます。
[オプション]ボタン: プレビューOn/Off、グリッドOn/Offの設定ができます。
③ ![]() [フラッシュ設定]ボタン : フラッシュOn/Auto/Offの設定ができます。
[フラッシュ設定]ボタン : フラッシュOn/Auto/Offの設定ができます。
④ ![]() [カメラ回転]ボタン: 前面カメラと後面カメラの選択ができます。
[カメラ回転]ボタン: 前面カメラと後面カメラの選択ができます。
⑤ ![]() [撮影]ボタン: 写真を撮ります。
[撮影]ボタン: 写真を撮ります。
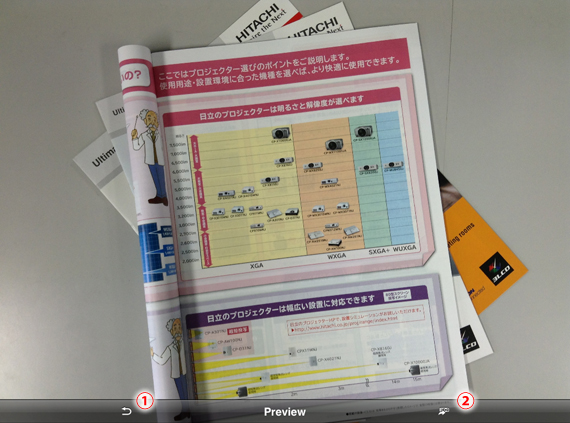
① ![]() [戻る]ボタン: 撮影モードに戻ります。
[戻る]ボタン: 撮影モードに戻ります。
② ![]() [投写]ボタン: 撮った写真をプロジェクターへ投写します。
[投写]ボタン: 撮った写真をプロジェクターへ投写します。
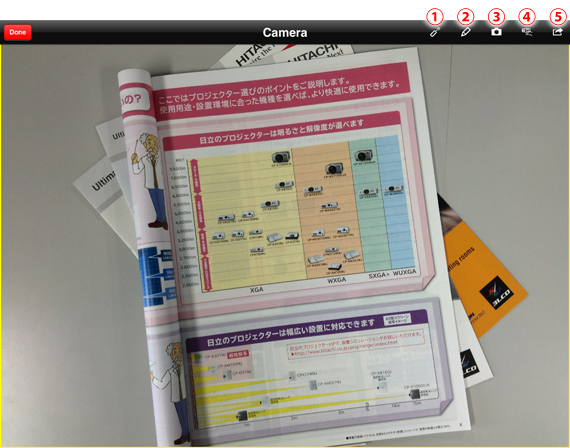
① ![]() [ポインタモード]ボタン: ポインタモード機能が起動します。
[ポインタモード]ボタン: ポインタモード機能が起動します。
② ![]() [ペンモード]ボタン: 手書きで自由に描画できます。
[ペンモード]ボタン: 手書きで自由に描画できます。
③ ![]() [カメラ撮影]ボタン: 撮影モードが起動します。
[カメラ撮影]ボタン: 撮影モードが起動します。
④ ![]() [リモコン]ボタン: マクセルプロジェクターのリモートコントロールボタン
[リモコン]ボタン: マクセルプロジェクターのリモートコントロールボタン
⑤ ![]() [オプション]ボタン: プレゼンターモードの設定や表示モード、スライドショーを設定するボタン
[オプション]ボタン: プレゼンターモードの設定や表示モード、スライドショーを設定するボタン
画面の左上(iPadと書かれた右側)にWi-Fiマークが表示されていない場合は、iPadにて以下の設定を行ってください。

・[設定]-[Wi-Fi]を[オン]にしてください。
・[設定]-[機内モード]は[オフ]にしてください。
iPadで[設定]-[Wi-Fi]-[ワイヤレスネットワークを選択]でチェックの付いているワイヤレスネットワーク名を確認してください。
プロジェクターの詳細メニューの[ネットワーク]-[無線LAN設定]を下記のように設定してください。
・[モード]:Simple Access Point
・[DHCP]:オン
・[SSID]:Simple Access Point
・iPadで[設定]- [Wi-Fi]を選択します。プロジェクターで設定したSSID(アクセスポイント名)の
wirelessまたはSimple Access Pointを選択してください。
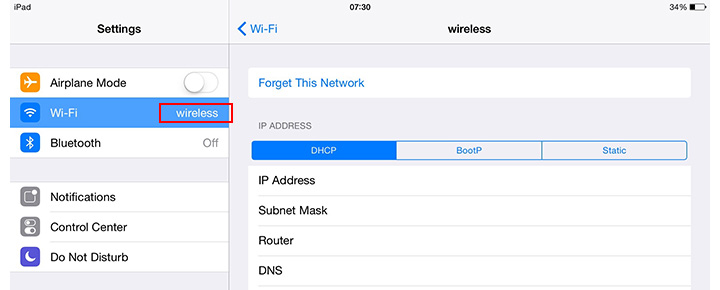
・[ワイヤレスネットワークを選択...]-[wireless]の横の右矢印を選択し、IPアドレス設定を[DHCP]
になっているかを確認してください。もし、[DHCP]以外に選択されている場合は[DHCP]を
選択してください。
プロジェクターの無線LANの設定とiPadのアクセスポイントの設定が合っているかを確認してください。
プロジェクターに割り当てているIPアドレスは流動的に変わります。プロジェクターの電源をOFFにしたり、一定時間以上になるとプロジェクターのIPアドレスが変わる場合があります。その場合は、以前登録しておいたプロジェクターのIPアドレスと現在のプロジェクターのIPアドレスが異なるので、再度プロジェクターを登録する必要があります。
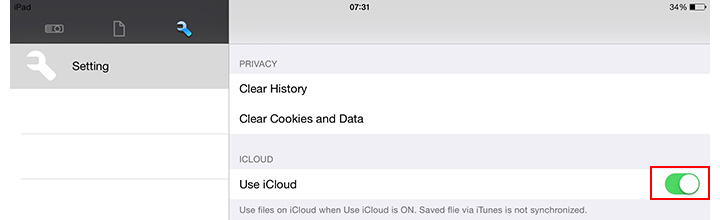
アプリの[設定]-[iCloud]の設定が[オン]になっている場合、iCloudから自動的にドキュメントのインデックスを読み、ドキュメントリストを表示します。そのリストからドキュメントをダウンロードする必要があります。ダウンロードするには、iPad/iPhoneがネットワークに接続されている状態で、ダウンロードするドキュメントをタップしてください。
下記の文書ファイルは正しく表示されない場合があります。
・ アニメーション、リンク、動画や音声埋め込み、スライド機能、ワードアート、コメント表示、
オープンパスワード付きの文書ファイル。
・ 高解像度でスキャニングされたPDFファイル
ミラーリング機能には対応しておりません。したがって、静止画のみの直接投写で、動画・音声の直接投写はできません。
iOS 9以降のiPhone/iPadを使用している際に、アプリ(PJ Quick Connection)のプロジェクターディスカバリーがうまく動作せず、プロジェクターが認識されない場合は、以下の設定を行ってください。
Step1. 端末の[設定]-[Wi-Fi]を選択してください。
![端末の[設定] - [Wi-Fi] を選択](images/tips/q7_01.jpg)
Step2. プロジェクタ―で設定したSSID(アクセスポイント名)の Wireless または SimpleAccessPoint を選択してください。そのあと、[Information]アイコンを選択してください。
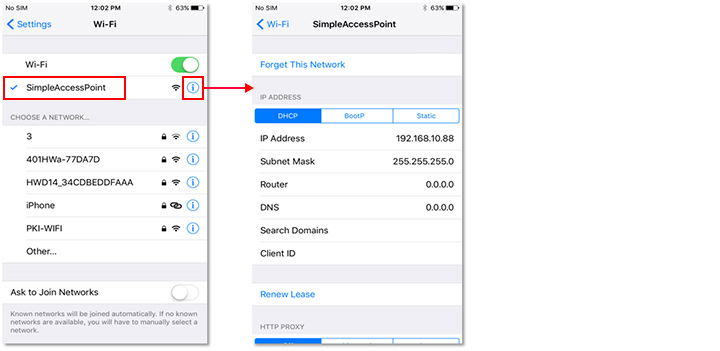
Step3. IP Addressの設定を変更してください。
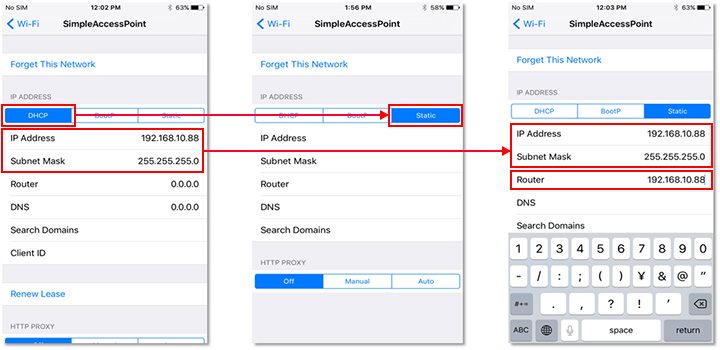
以下の設定変更をする前に、IP Address や Subnet Mask の値は、メモするなどして控えておいてください。
① DHCP :
[DHCP]から[Static]に変更してください。[DHCP]から[Static]に変更すると、[IP Address]、[Subnet Mask]、[Router]が空欄になります。
② IP Address/Subnet Mask :
DHCP設定時に表示されていた IP Address と Subnet Mask をそのまま記入してください。
③ Router :
IP Addressと同じ値を記入してください。
Step4. PJ Quick Connectionを起動し、プロジェクタ―ディスカバリーを実行すると、プロジェクタ―を見つけることができます。